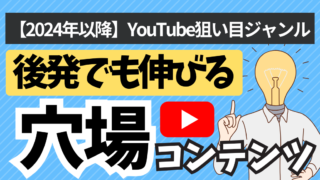・WordPress開設後の流れが分からない初心者の方
・WordPressブログの準備を整えたい方
・最低限やるべきことを教えてほしい方
この記事では、「WordPressを開設したけどなにからしたら良いか分からない方」に向け、
「WordPress開設後の初期設定」について初心者でも分かりやすく画像付きで設定方法を解説していきます!
この記事の初期設定を行うことで、WordPressサイトの基本機能が整い、スムーズにブログ運営を開始することができます。
WEB未経験の方でも、簡単に進めていける方法になっていますので安心して行なってください!
では、さっそく始めていきましょう!
WordPressインストールがまだの方は、下記からはじめましょう!

WordPress必ず行う7つの設定
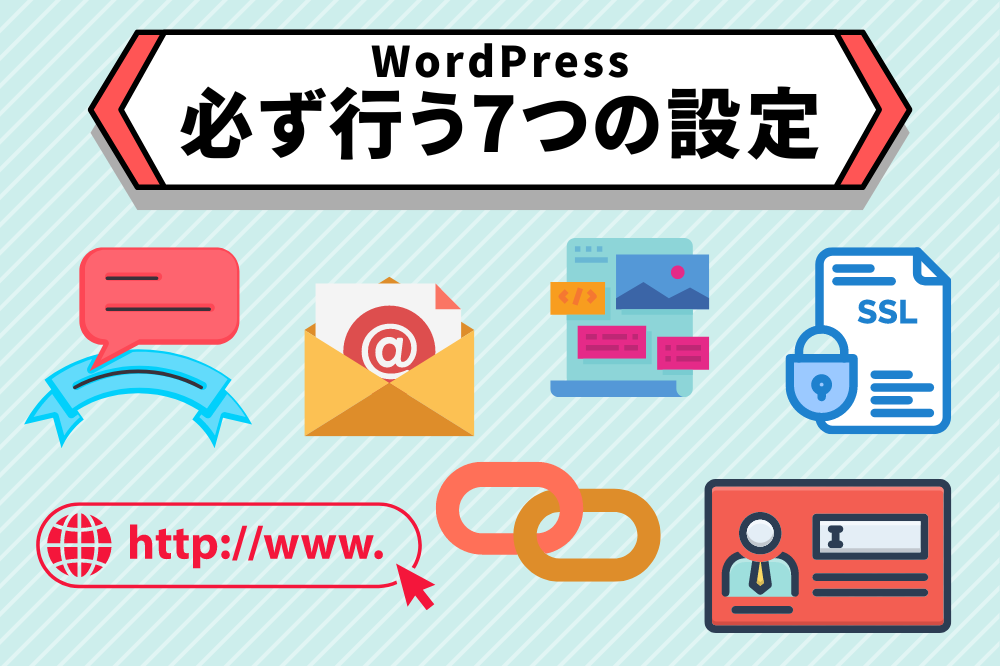
サイトタイトル・キャッチフレーズの設定
①WordPress管理画面「設定」→「一般」
- 「サイトタイトル」は必要に応じて変更
- 「キャッチフレーズ」は「Just another WordPress site」と初期設定になってることもあるので変更もしくは空欄でもOKです。
②変更したら「変更を保存」をクリック
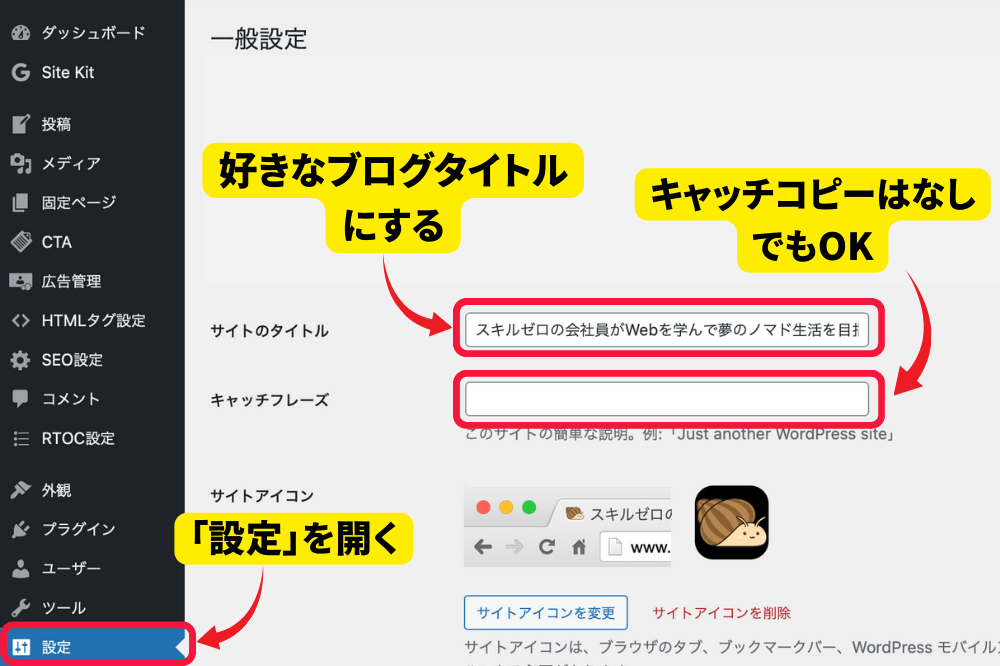
サイトアドレスの確認と設定
上記「一般設定」の中に「WordPressアドレス」と「サイトアドレス」の項目があるので両方同じURLになってることを確認する。
これは、この画面で変更したりはしないように注意です!
サイトが表示されなくなったりしますので、触らないことが1番ですね!
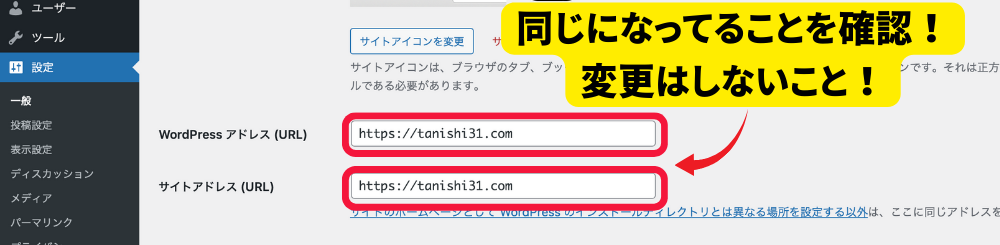
ドメイン取得時に、自分が設定したドメイン名になっているか確認する!
自分が設定した独自ドメインになっていない場合は、サーバーの管理画面にログインし、自分で取得した独自ドメインにWordPressをインストールし直しましょう。
管理者メールアドレスの設定
①WordPress管理画面「設定」→「一般」
「管理者メールアドレス」の項目を確認し希望のメールアドレスを入力
②「変更を保存」をクリック
プライベート用のメールアドレスではなく、サイト運営用のメールアドレスを設定することをオススメします!
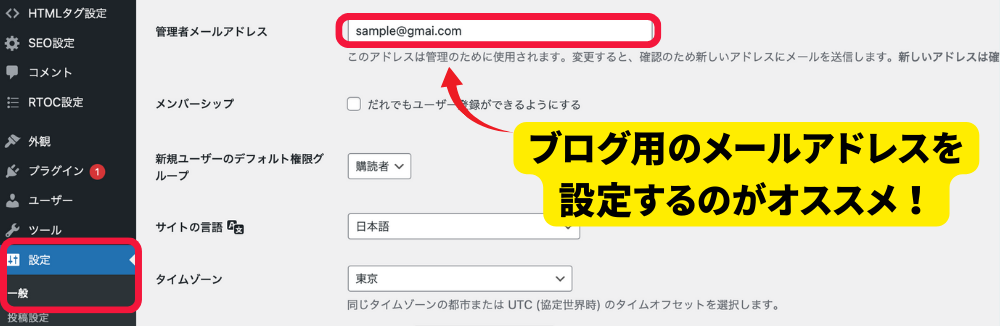
SSL化の確認と設定
上記のアドレス確認をしたときに、SSLされているかの確認もしましょう。
僕が紹介している『エックスサーバー』を使ったWordPressインストール方法ですと、SSL化も自動で行われているはずです。
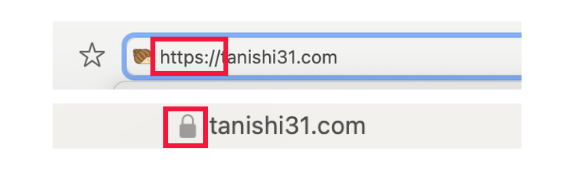
ウェブサイトの通信を暗号化して安全にすることです。
これにより、ユーザーとサイト間のデータが第三者に盗まれたり改ざんされたりするのを防ぎます。
SSL化されていないサイトは、URLが「https://」ではなく「http://」になっています。
逆にSSL化されたサイトは「https://」で始まり、URLバーに鍵のアイコンが表示されます。
SSL化ができてない場合は、契約しているサーバーの対処法に沿ってSSL化を行いましょう。
パーマリンクの表示設定
②「パーマリンク構造」の項目の「投稿名」を選択
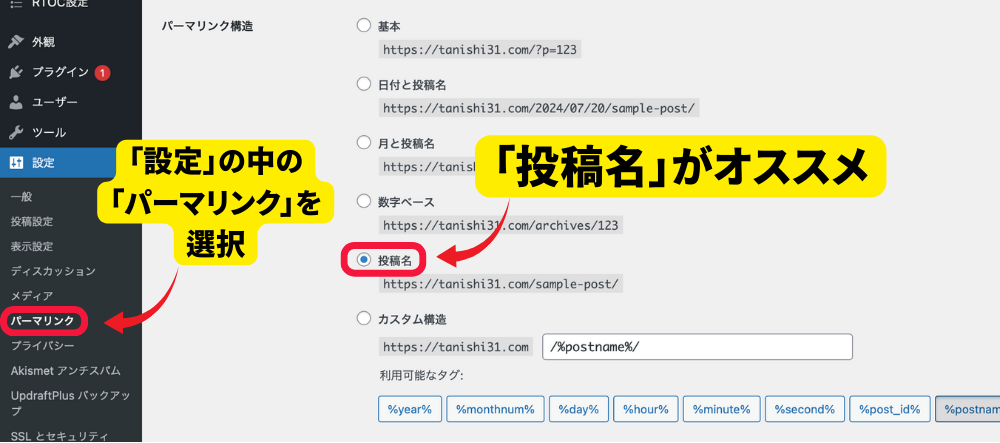
投稿ごとにURLの最後の部分を変更できますので、この表示設定にしておくことをオススメします!
僕は、記事をいくつか公開した後にこの設定を変えたので、URLがおかしくなり、グーグル検索後の表示がしなくなってしまいました。
リダイレクトという作業を改めてしないといけなくなるので、初めから設定しておくことが重要です。
ユーザー設定(ニックネーム)
②「パーマリンク構造」の項目の「投稿名」を選択
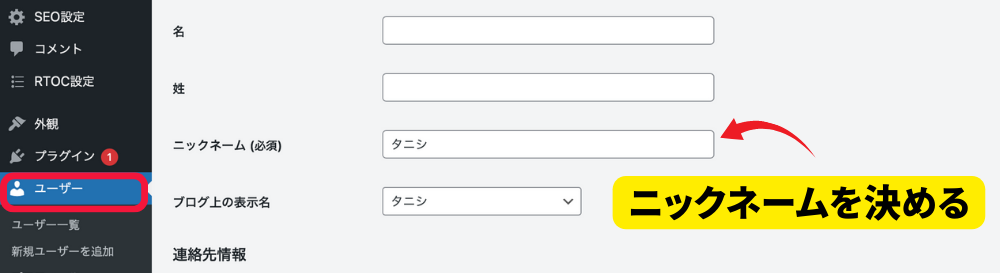
必要に応じて他の項目も入力していきましょう!
テーマ変更の設定
テーマとは、ブログの見た目・デザインを設定できる仕組みのことです。
ブログの印象を決める重要な要素です。
WordPressには無料・有料含めて多数のテーマがあり、テーマを使って自由にブログのデザインを変更できます。
ブログを書き始めてから変更することもできますが、最初に設定しておくことをおすすめします!
レイアウトが崩れ、イメージが変わってしまう可能性
SEO対策に影響がでる可能性がある
カスタマイズした内容が引き継がれないことがある
《テーマの設定方法》
②「新規追加」を選択し、新しいテーマを探しましょう。
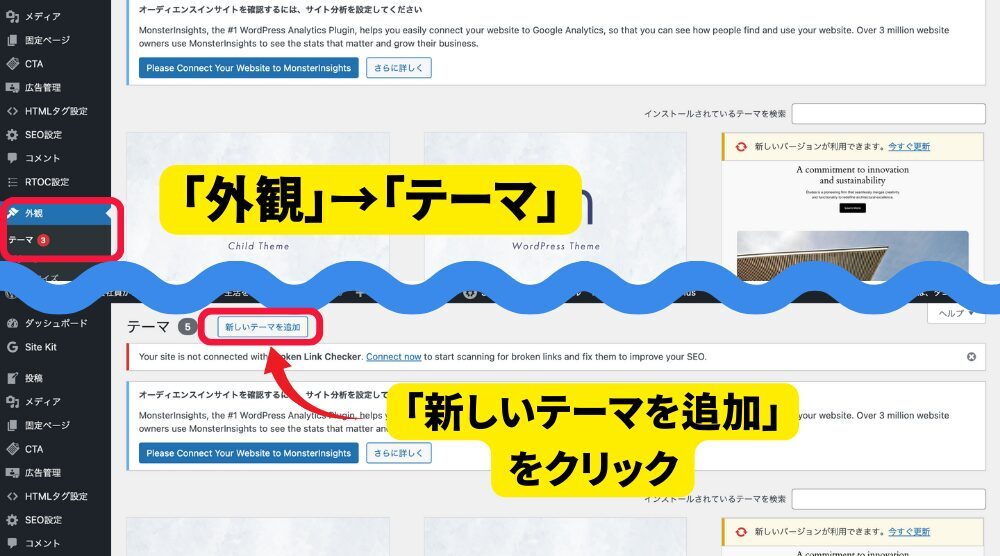
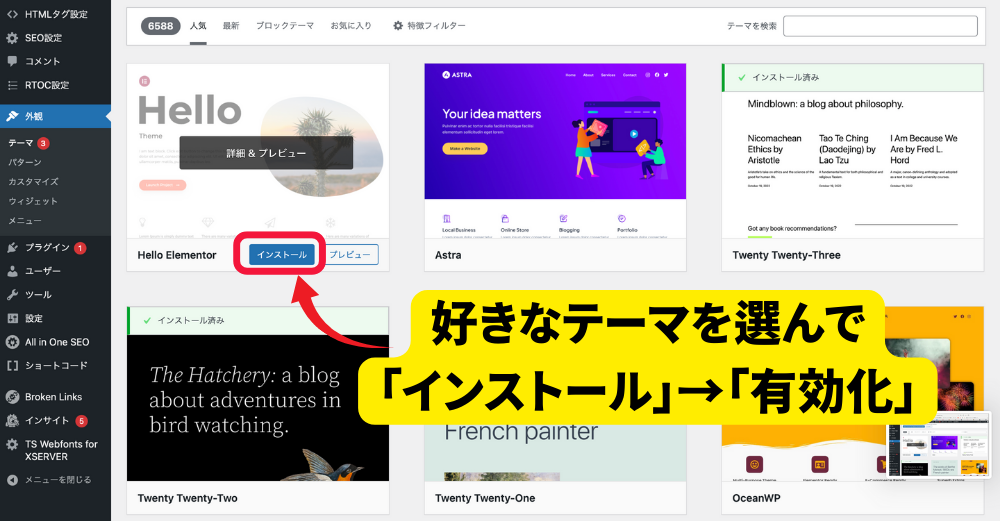
WordPressに登録されているテーマは海外で作られたものが多く、サポートの面などに不安があるので、初心者向けではありません。
下記で記事にて、初心者におすすめのテーマ「JIN」のダウンロード方法を紹介してますので、どれにするか決まっていなければ、ぜひ参考にしてみてください。

はじめにやっておくと良いこと3つ
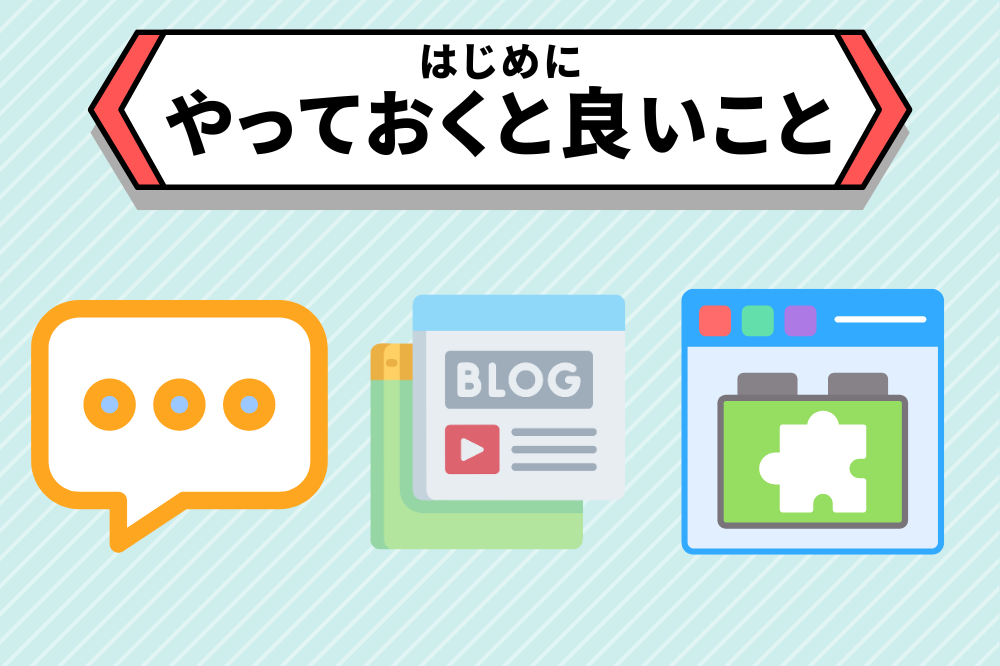
①コメント機能のオフ
WordPressには記事にコメントを投稿する機能があります。
はじめのうちは「オフ」にしておくのがオススメ!
始めたばかりのブログへのコメントは、ほとんど期待できません。
スパムと呼ばれる迷惑コメントも多いため、最初はオフにしておくことをおすすめします。
②「デフォルトの投稿設定」内、「新しい投稿へのコメントを許可」のチェックを外す
③下の項目「コメント投稿者の名前とメールアドレスの…」にチェックを入れておく
(コメントを受け取る場合)
④内容が良ければ「変更を保存」をクリックする
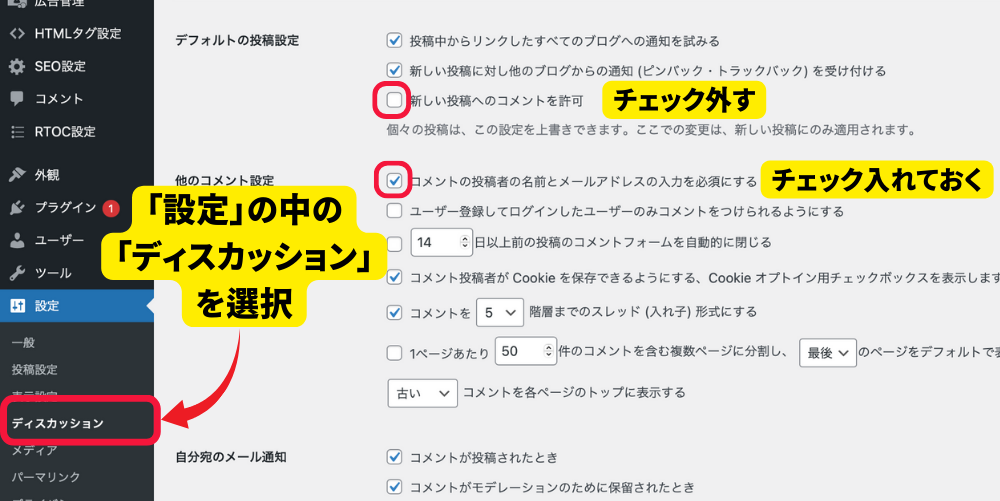
「コメント表示条件」の「コメントの手動承認を必須にする」にチェックを入れて、承認制にすることもできます。
今後、記事が増えて、アクセスが増えていったときにコメントの表示設定を変えることも検討してみてください。
②不要なプラグインの削除
プラグインとは、WordPressに機能を追加できるプログラムのことです。
スマホでいう、「アプリ」みたいなものです。
便利ではありますが、不要なものは「削除」することをおすすめします。
不正アクセスされるリスクがある
サイトの表示速度に悪影響を及ぼす可能性がある
エラーが生じてレイアウトが崩れる可能性がある
「無効化」するだけではなく、「削除」しておくのが安心です。
今回は、デフォルトで設定されている「Hello Dolly」というプラグインの削除方法を解説します。
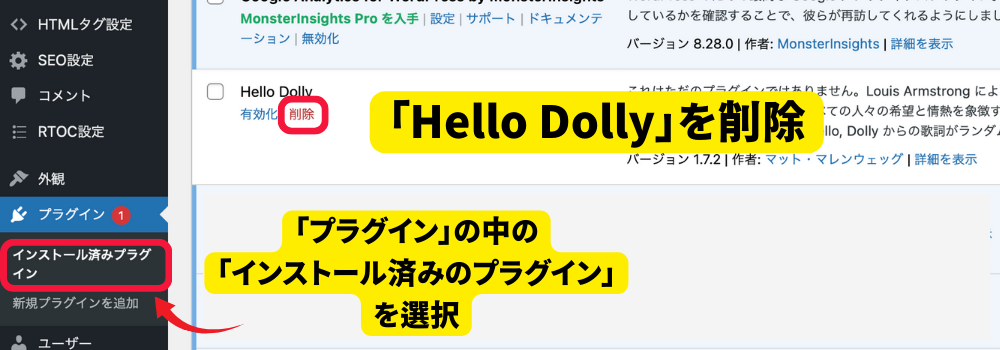
このプラグインはブログ運営に必要ないため、削除しても問題ありません。
この手順で簡単に不要なプラグインを削除できますので、試してみましょう!
③ デフォルト投稿の削除
初期状態では、「Hello world!」という内容の投稿がされています。
テーマやレイアウトを試すにはよいですが、不要な記事です。
①「投稿」から「投稿一覧」を選択
②「Hello world!」の「ゴミ箱へ移動する」をクリックし削除
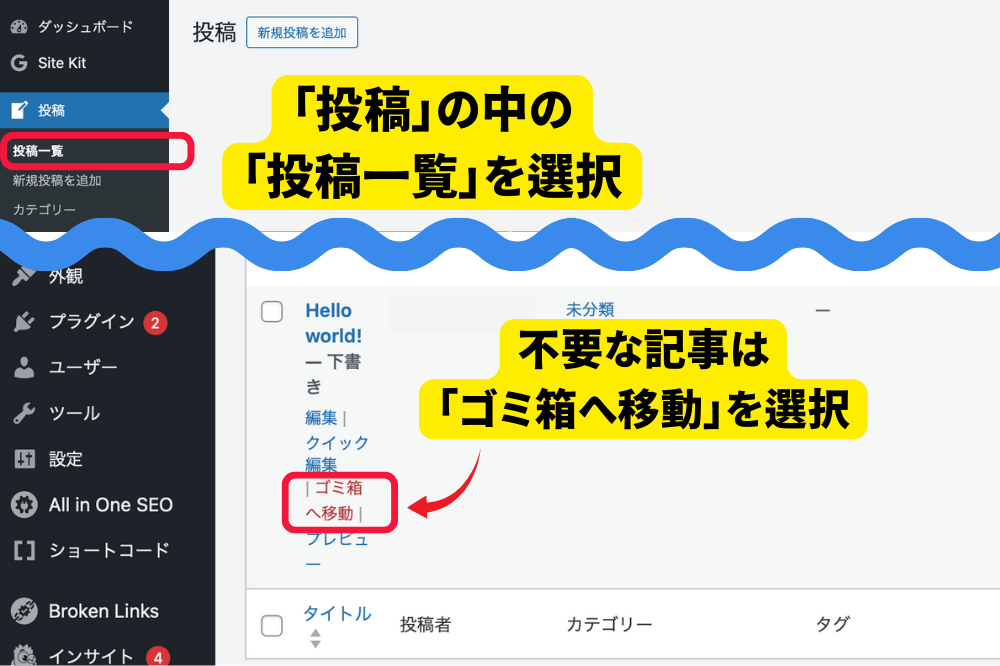
自分で書いた記事を削除したい場合も、同様の手順で削除できるので、不要な記事はこの手順で消していきましょう。
まとめ:実際に記事を書いていこう!
おつかれさまでした!
これで、初期設定もできましたね!
この記事では、WordPressの初期設定とはじめに行なっておくと良いことについて解説してきました。
WordPressの設定は、必ず最初に行っておく!
セキュリティ面や利便性の面でも初期設定は大事!
WordPressをさらに便利に使うには、他のプラグインも必要になっていくかと思います。運営する中で実際に使いながら、自分なりに最適な形へカスタムしていってみてください。
初期設定が終わったら実際に記事を書いていき、サイト運営をスタートさせましょう!
このサイトでは、初心者の方向けにWordPressでのブログ立ち上げ方法も紹介しています!
詳しくは下記をご覧ください!