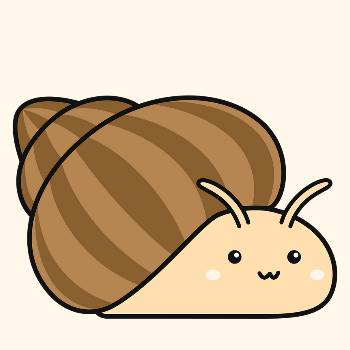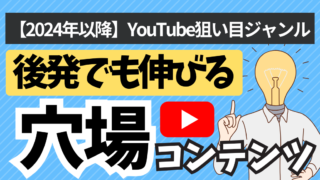・WordPressブログの簡単な始め方を知りたい方
・サーバーやドメインの契約方法を知りたい方
・WordPressの初期設定を知りたい方
この記事では、「WordPressを始めたいけどなにからしたら良いか分からない方」に向け、
「WordPressの始め方」について初心者でも分かりやすく画像付きで設定方法を解説していきます!
数年前、僕もWordPressでブログをやってみようと調べたことがありますが、今のように分かりやすい解説動画などもない時だったので、やり方が難しい記事しかなくて、結局できずに終わったことがあります。
ただ、今回解説する方法は、そんなWEB初心者の僕でも簡単にできた方法なので、大丈夫です!
WEB未経験の方でも、簡単に進めていける方法になっていますので安心して行なってください!
では、さっそく始めていきましょう!
【はじめに】WordPressとは?
WordPressは、誰でも簡単にウェブサイトやブログを作成・管理できるシステムです。
多くの無料テーマやプラグイン(拡張機能)を使ってデザインや機能を追加できます。
初心者にも使いやすく、SEO(検索上位表示)対策にも強いのが特徴です。
WordPressをおすすめする理由
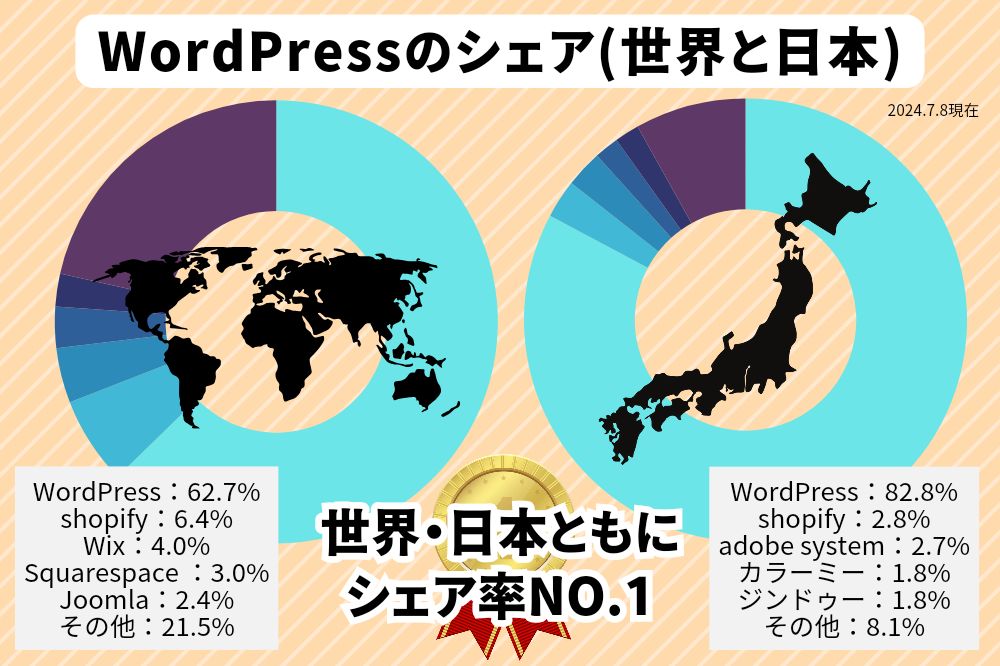
- シェア率NO.1:世界では6割以上、国内8割以上の圧倒的シェアを誇るCMS(コンテンツ管理システム)です!
- 使いやすさ:専門的なプログラミング知識がなくても簡単にウェブサイトを作成できる。
- 柔軟性:プラグイン(拡張機能)やテーマが豊富にあり、サイトの機能やデザインを自由にカスタマイズできる。
- SEOに強い:SEO(検索上位表示)に対策された設計がなされており、検索エンジンでのランキング向上を狙えます。
- サポート:大規模なユーザーコミュニティがあり、サポートを受けることができる。
【注意】WordPress「.org と.com」の違い
ワードプレスには、「WordPress.org」と「WordPress.com」の2種類があります。

1.「WordPress.org」:インストール型
一般的に言われているワードプレスというのは、こちらを指します。
サーバーを借りてインストールする方法です。
自由度が高く、世界的にユーザーが多いので参考にできる情報が公開されていることも多いのでオススメ!
2.「WordPress.com」:レンタル型
アメーバブログやはてなブログなどと同じように、既にインストールされたサービスをプランに合わせて活用していく方法です。
サーバー契約がなく手軽に始められる反面、WordPress.comが提供しているサービスの範囲内で利用することになるので、自由度が低くなります。
今回こちらで解説するのは、サーバーの契約と独自のドメインを取得して自分だけのオリジナルサイトを作る「WordPress.org」の方のワードプレスを解説していきます。
初心者の方は間違えやすいので、注意しましょう!
始める前に必要な準備
 WordPressを始めるために、事前に準備しておくものを書き出してみました。
WordPressを始めるために、事前に準備しておくものを書き出してみました。
・スマートフォン→本人確認(SMS認証)に必要となります
・クレジットカード→レンタルサーバーの支払いに必要
・メールアドレス→確認コードや今後お知らせなどが届きます
※メールアドレスはブログ専用を用意すると便利なのでオススメですよ!
【簡単3ステップ】WordPressを始めよう!手順
全体像を理解!サーバーとドメインとは?
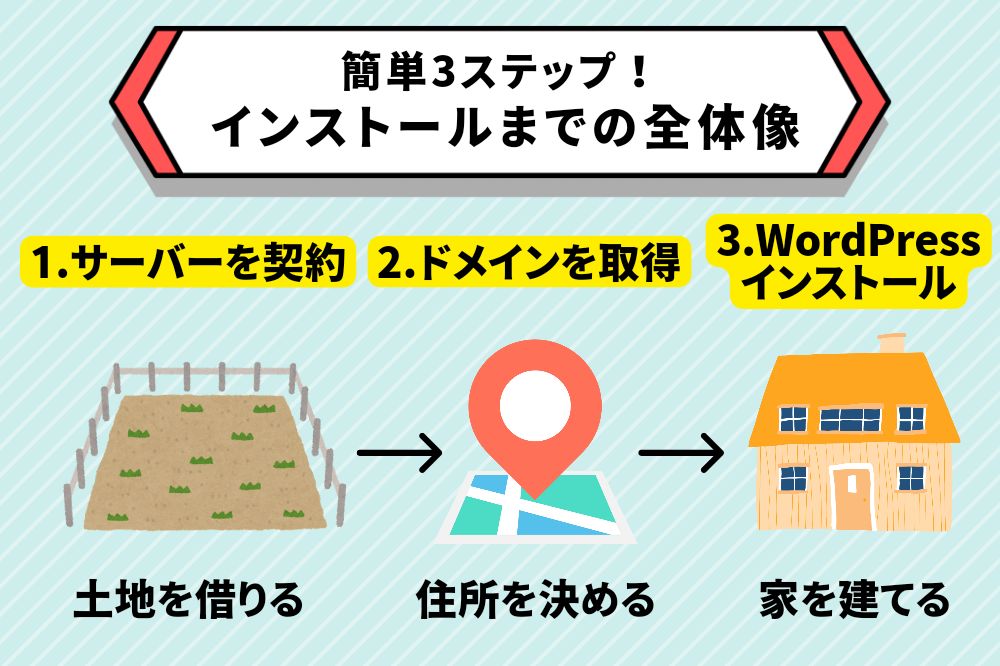
これからWordPressを使ってWEBサイトを作るのに、サーバーとドメインが必要になります。
WEBサイト(WordPressのインストール)を家を建てることとイメージしていただくと分かりやすいと思います。
サーバーはサイトのデータを保存する場所で、「土地」にあたります。
ドメインは、そのサイトの場所を示す「住所」のようなものですね。
住所がないとどこにサイトがあるのか分からないので、必須になってきます。
この2つを紐つけることで、WEBサイト「家」が建つということですね!
では早速、サーバーを借りるところから始めていきましょう!
【ステップ1】サーバーを借りる
今回は、『エックスサーバー』を使って開設していきます。
- 国内シェアNo.1の安心感
- サーバーとドメインがまとめて取得できるから簡単!
- ドメインが永久無料になるお得なキャンペーンがある
- 多くのアクセスがきても耐えられる(100万PVも耐える)

エックスサーバー申し込み
まずは、『エックスサーバー』にアクセスします!
下記画像に従って、クリックしていけばOKです!
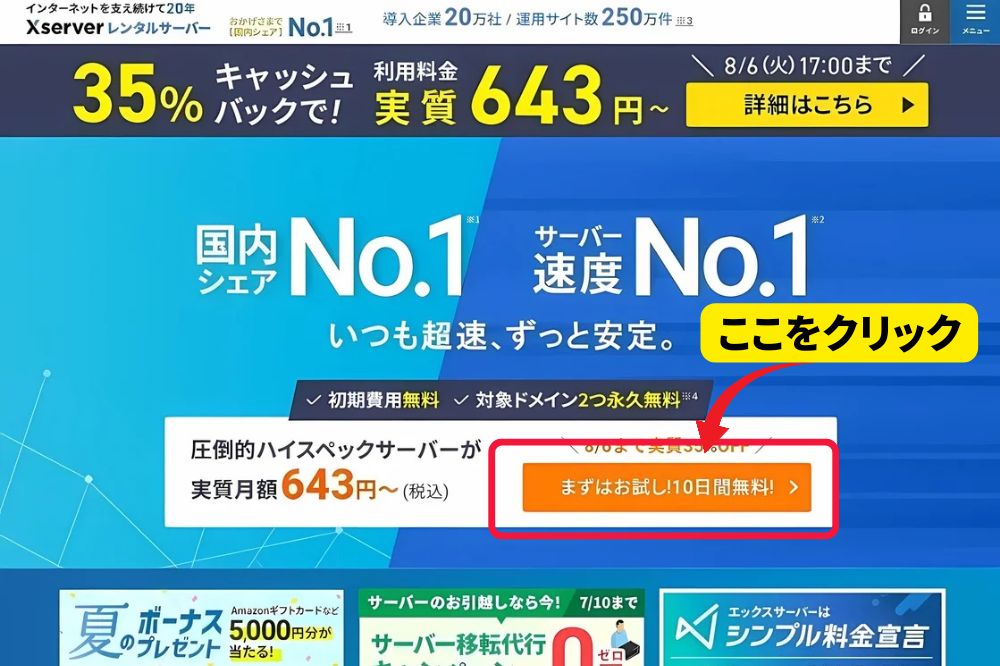
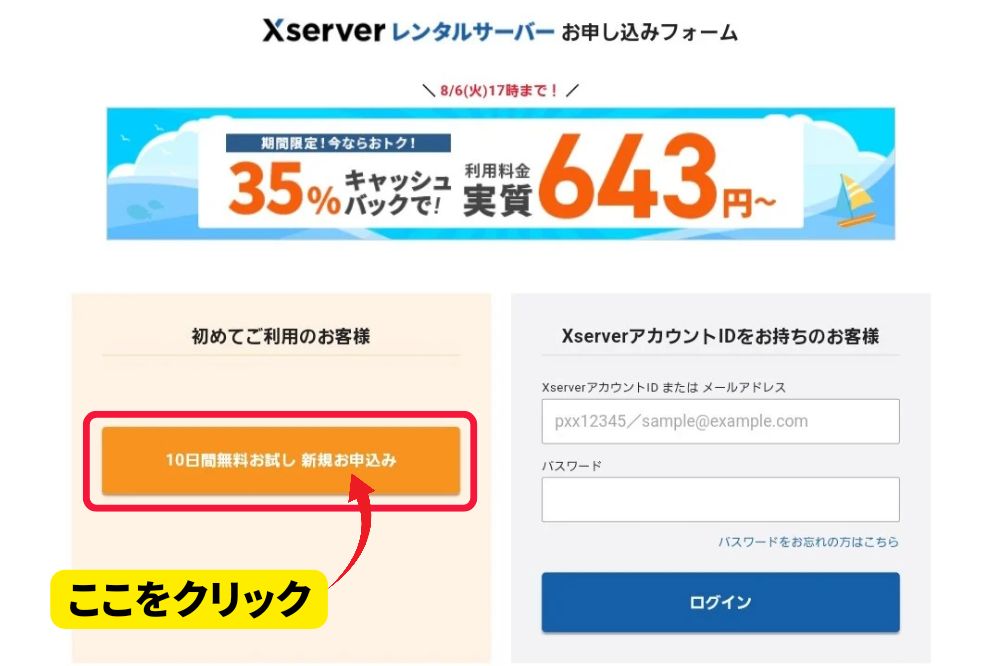
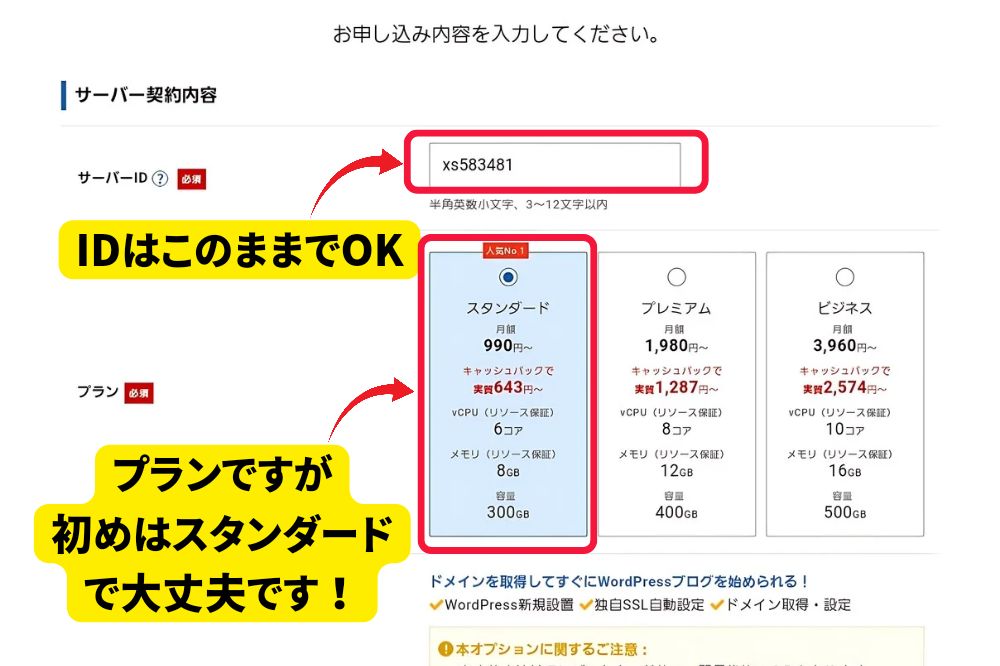
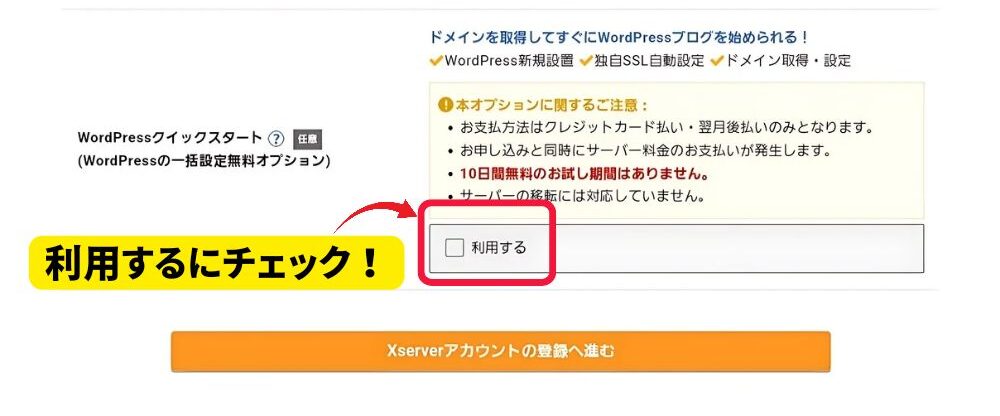
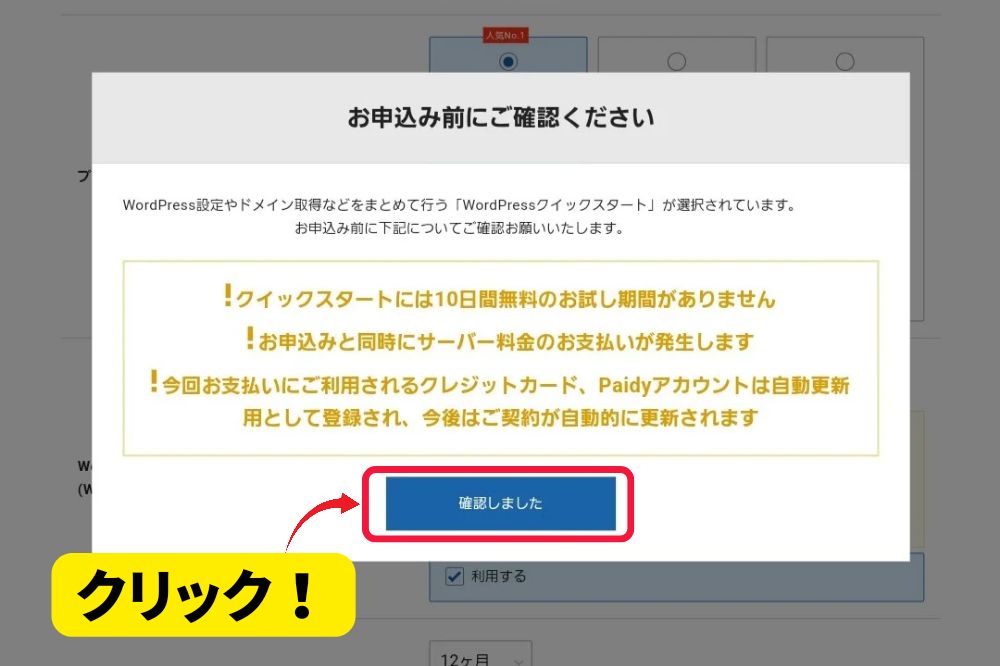
上記の確認は、「クイックスタート」といって、簡単にまとめてWordPress設定などができる方法です。
初心者の方はこの方法が楽なので、これで進んでいきましょう!
【ステップ2】ドメインを取得する
「取得ドメイン名」は自分のサイトのURLになる部分です。
例)https:// sample123 .com
赤字の部分と緑の部分です。
赤字の部分は自分の好きな英数字を入れることができます。
ブログの発信内容やテーマに沿った英単語やブログ名を入れてもOK!
※後から変更はできないので注意してください!
後ろの緑の部分は、好きなものを選べます。
ただし、「.com」「.net」などが一般的で馴染みがあるので、オススメ!
訪問者に安心を得られるイメージがあります。
ドメイン契約内容とWordpress情報を入力
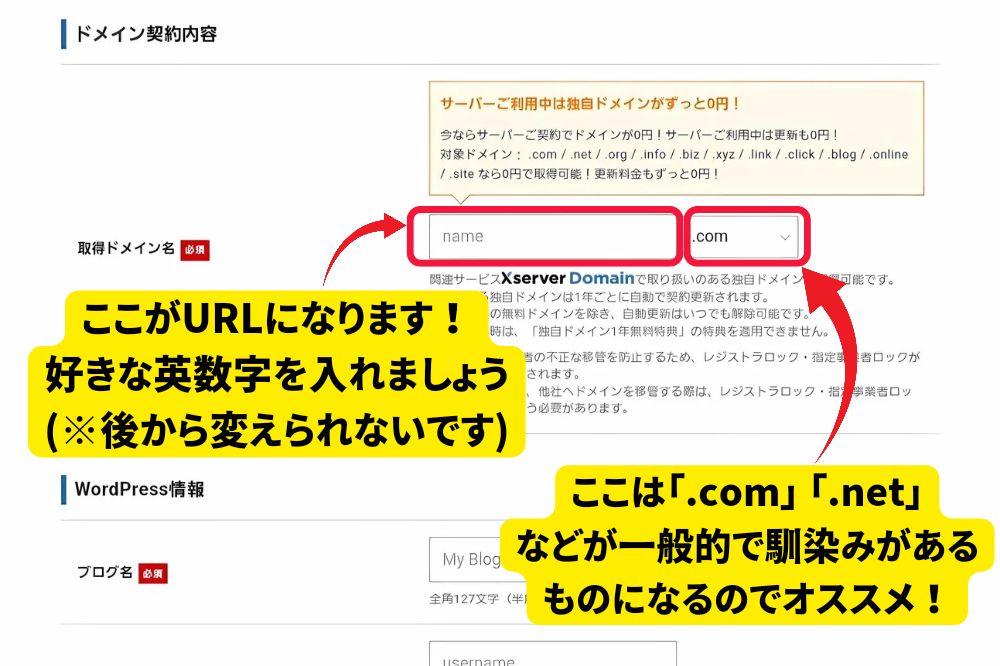
WordPress情報は後からでも変更可能ですので、ブログ名は変えられます!
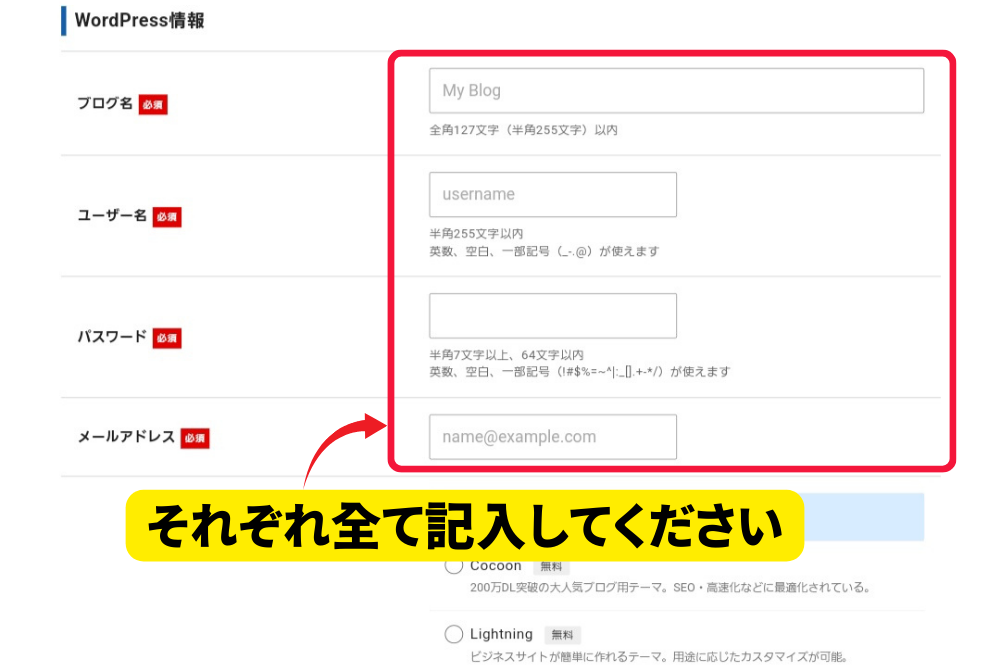
決まったテーマを使いたい方は、そちらを選択ください!
後からでも変更可能です。
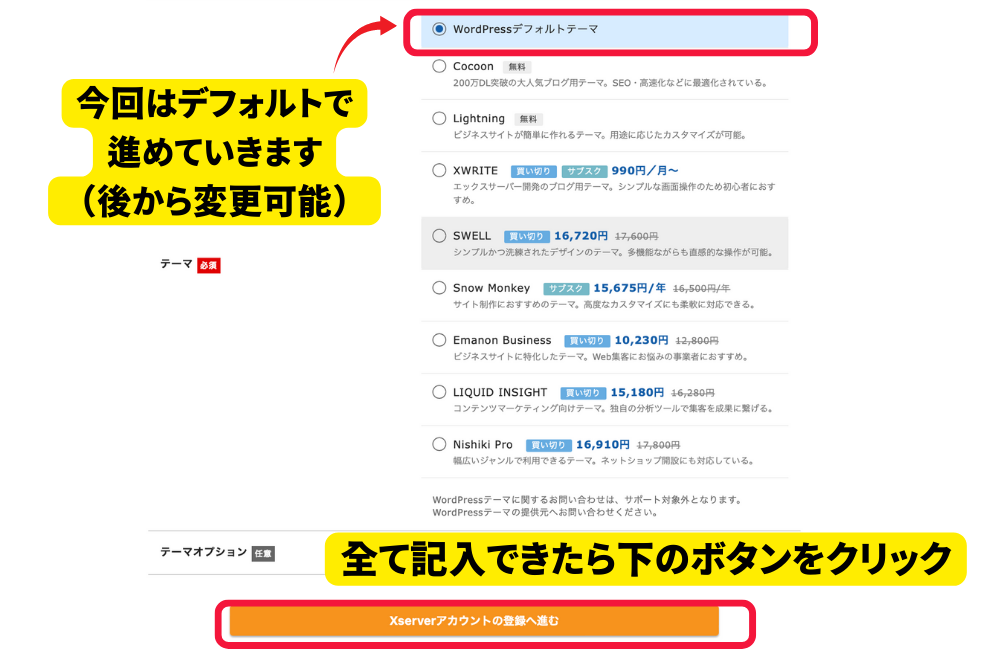
エックスサーバーのアカウント登録
お客様情報を全て記入したら、お支払い方法の記入をします。
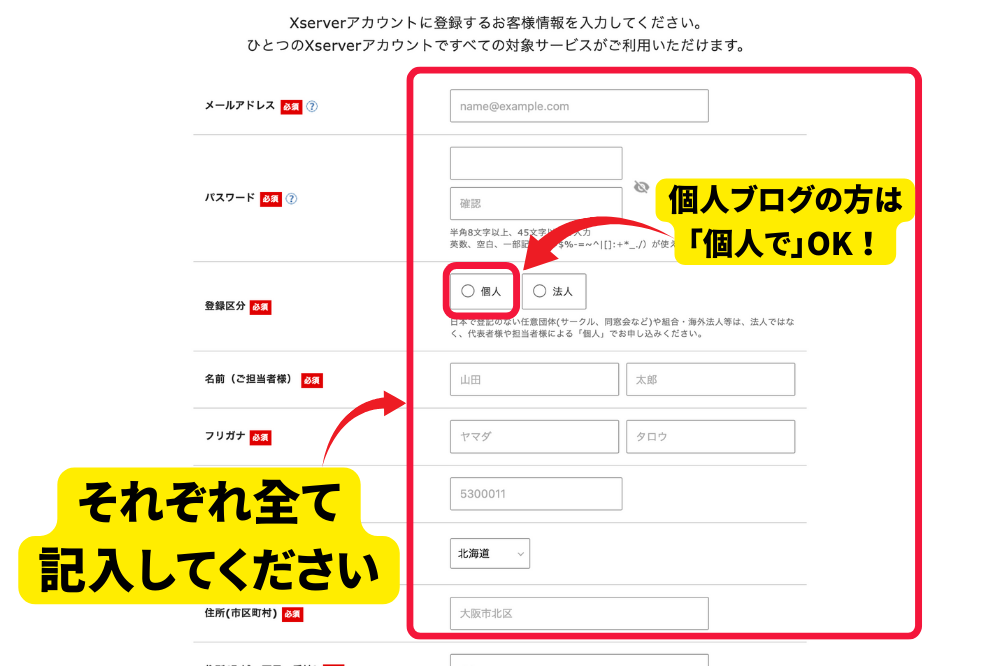
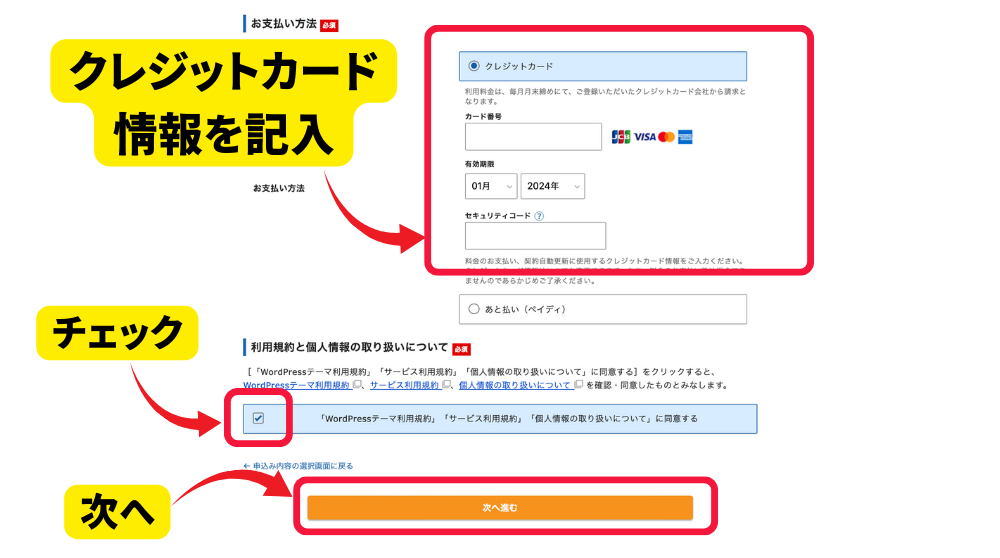
確認(認証)コードを入力
上記の次へ進むを押すと、ご登録のメールアドレスに認証コードが記載されたメールが届くので確認し、6桁の認証コードをコピーします。
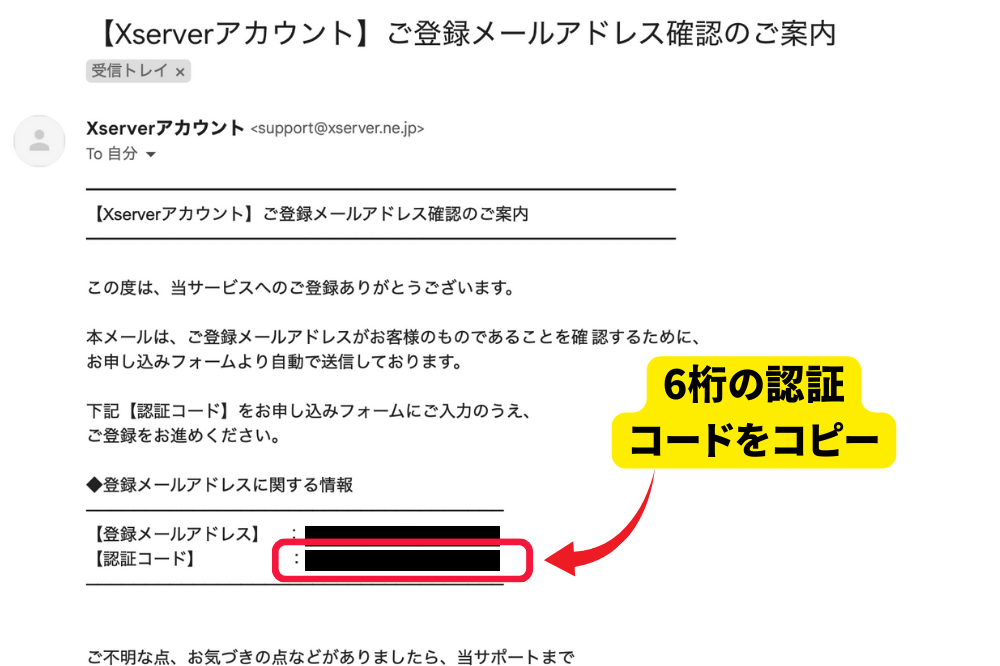
コピーした認証コードを記入したら次へ進みます。
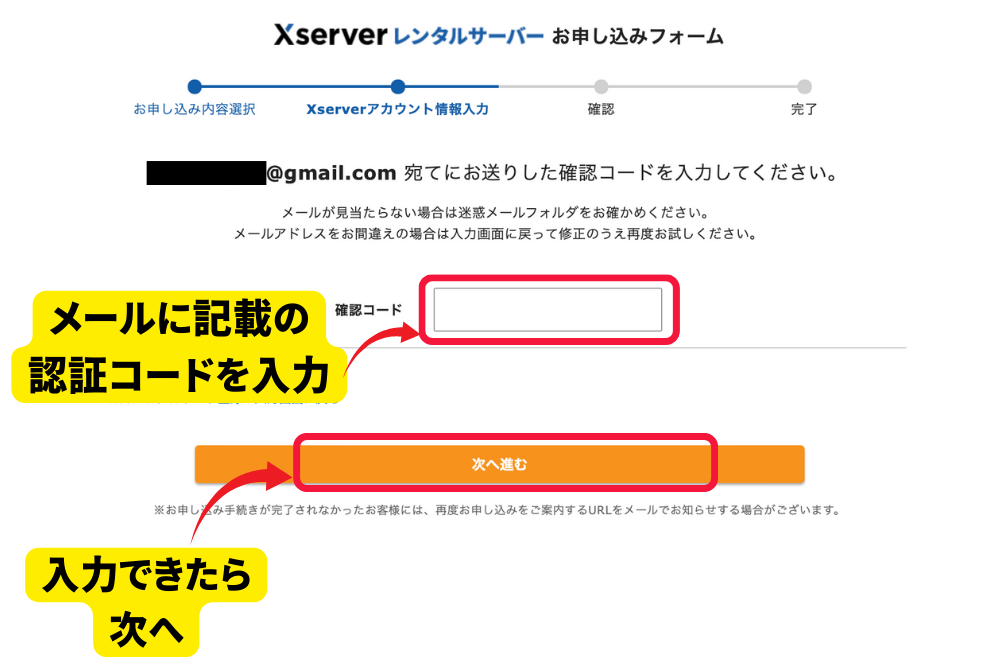
ここから先の操作を完了すると料金の支払いが発生します。
申し込み内容を必ず確認してください。
SMS・電話認証による本人確認
お持ちの電話番号を入力し、認証コードを取得します。
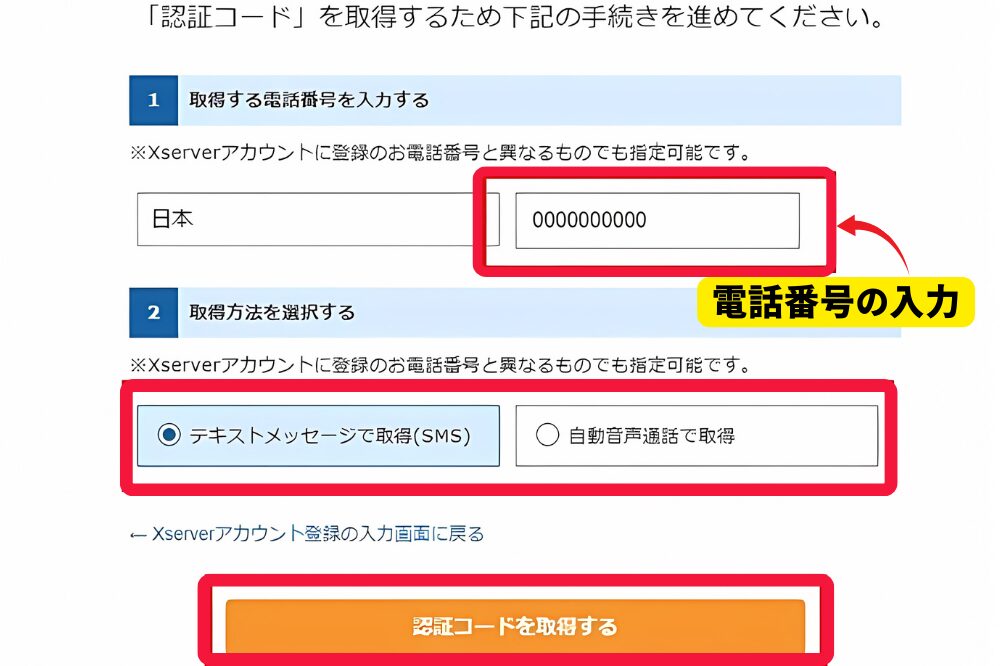
スマホに送られてきたSMS(ショートメッセージ)に記載の認証番号を入力してください。
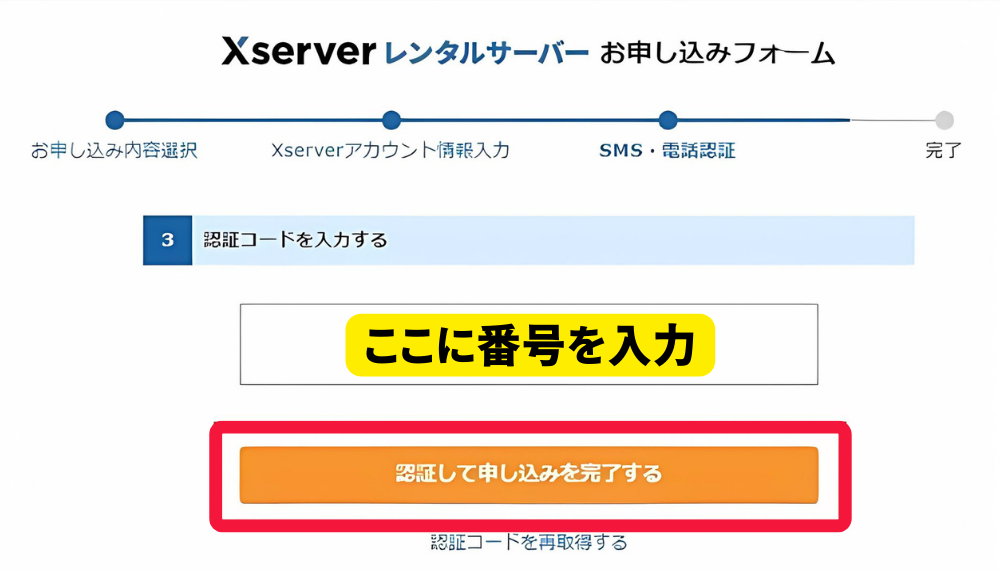
認証ができたら。申し込み完了です!おめでとうございます!
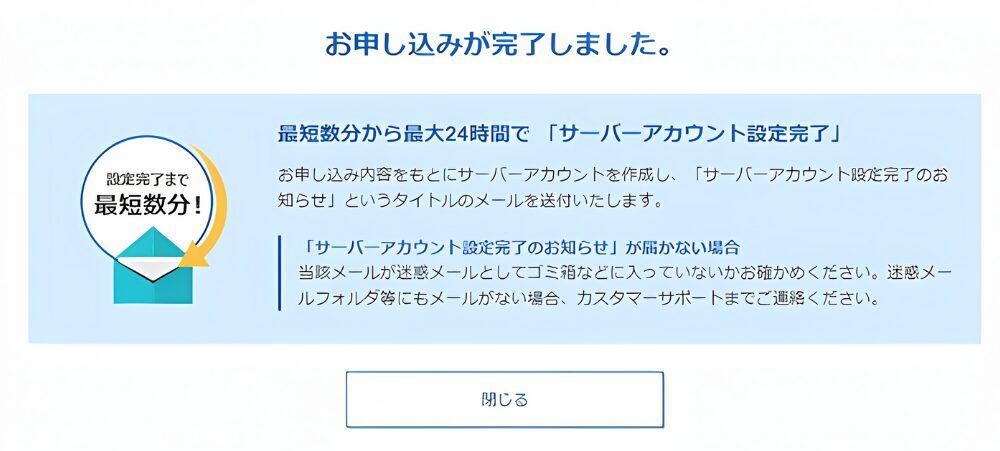
設定完了のメール通知を受け取る
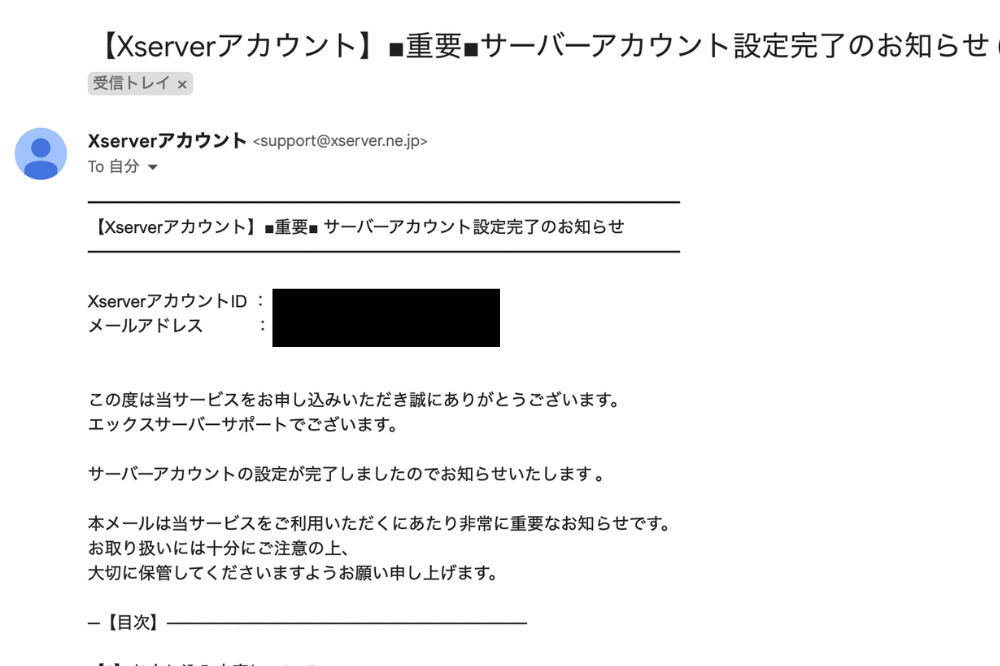
お申し込み完了後、「【Xserverアカウント】■重要■サーバーアカウント設定完了のお知らせ」という件名のメールが登録メールアドレスに届きます。
メールにはWordPressのログインURLなどが記載されているので、確認してください。
少し時間をおいてから、チェックしてみましょう!
【ステップ3】WordPressにアクセス・ログイン
「【Xserverアカウント】■重要■サーバーアカウント設定完了のお知らせ」に記載されているWordPressのログイン情報を使って、アクセスができます。

- サイトURL → ブログのトップページ
- 管理画面URL → 記事投稿やデザイン変更などができるページ
- ブログ名 → ブログタイトル。管理画面から変更することも可能です。
- ユーザ名 → ログインID(メールアドレスでもログイン可能です)
- パスワード → 設定したパスワード(メールには記載されません)
URLを入力してブログにアクセスする
サイトURLにアクセスし、ブログが表示されれば無事設置が完了しています。
管理画面にログインする
管理画面URLからログイン画面にアクセスできます。
お申し込み時に決めたユーザ名とパスワードを使ってログインしてみてください。
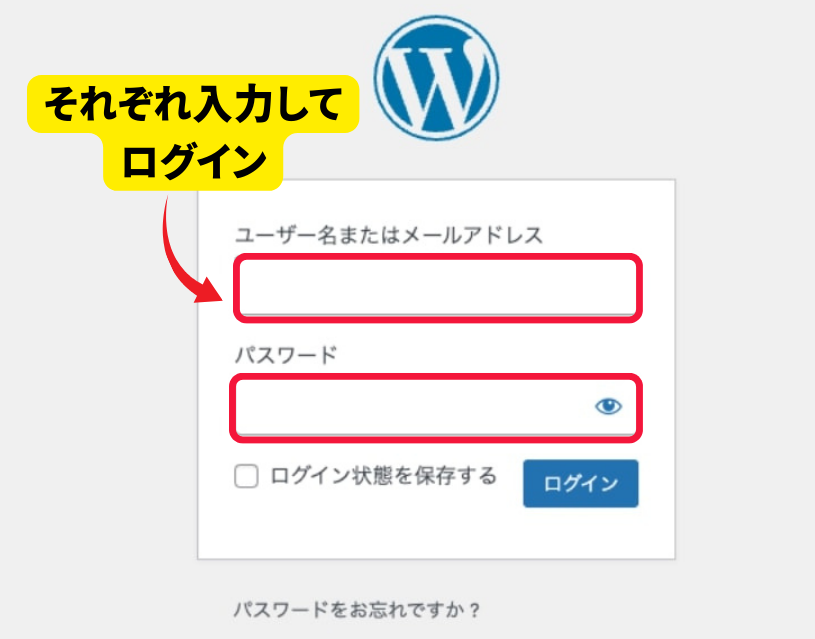
今回紹介したエックスサーバー「WordPress クイックスタート」への申し込みは下記からできます!
よくあるトラブルと対処法
ここからは、始めてWordPressを開設する方でよくあるトラブルと対処法についてご紹介します!
メールアドレス確認メールが届かない
「ご登録メールアドレス確認のご案内」が届かない!という場合には、まずは「迷惑メールボックス」を確認しましょう。
また、メールアドレスを入力ミスしている可能性があるので、その場合はエックスサーバーのサポートに連絡してみましょう。
設定完了メールが届かない
設定完了メールだけが届かない!という場合は「サービス審査中」か「設定処理中」です。
まずは、メールが届くまで少し待ってみましょう!
24時間経ってもメールが来なければサポートセンターに問い合わせてみましょう。
ブログにアクセスできない
設定が完了してからブログにアクセスできるまで、最大で24時間ほどかかる場合があります。
1,2時間程置いてから再度アクセスしてみてください。
24時間経過してもアクセスできないときは、サポートセンターに連絡してみましょう!
- メールサポート(24時間365日)
- オペレーターチャットサポート
受付時間10:00~18:00(土日祝を除く) - 自動チャットサポート(24時間365日)
- 電話サポート:0120-183-002
受付時間10:00~18:00(土日祝を除く)
※音声ガイダンスで進むと担当に繋がります。
WordPress開設後は初期設定へ
おつかれさまでした!
WordPressブログの開設おめでとうございます!
無事開設できた後は、初期設定をしていく必要があります。
WordPress開設後の初期設定については下記の記事より進めていってください。